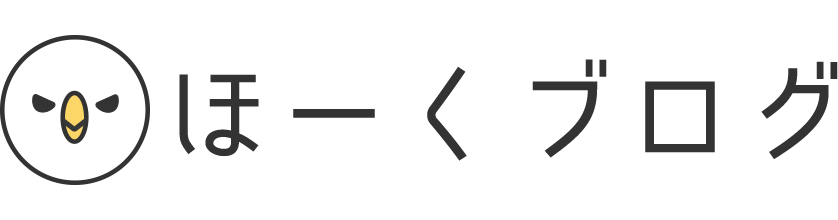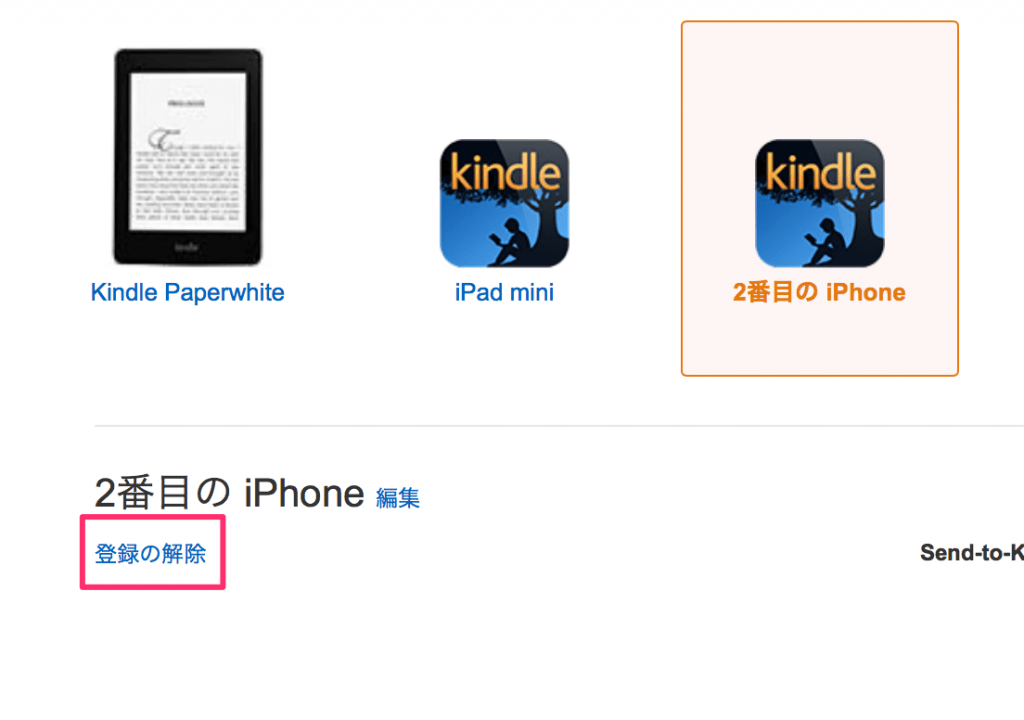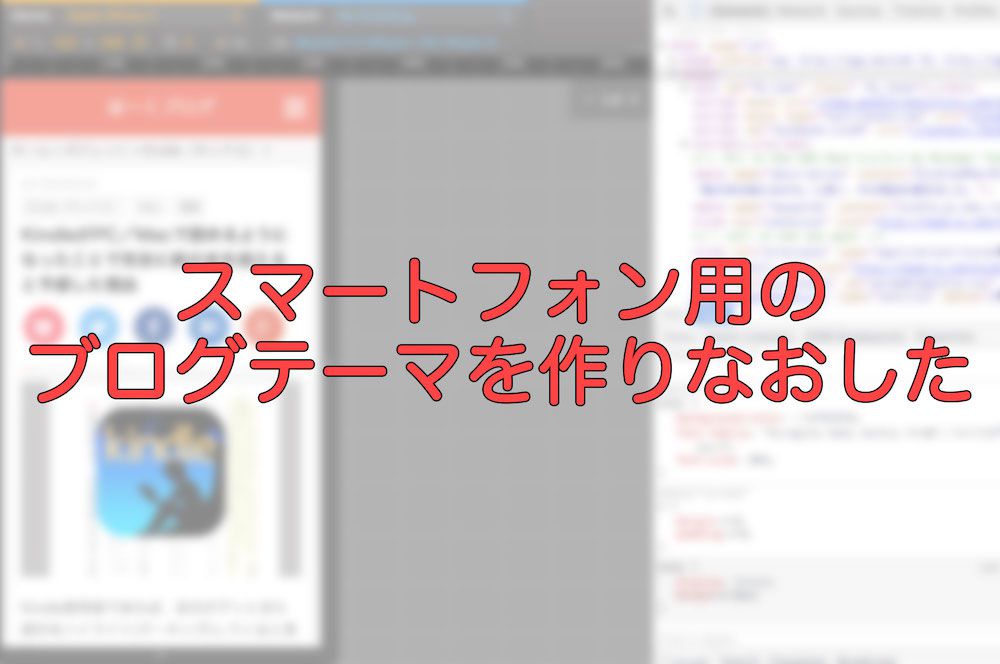最近Kindle for Macのリリースがあって、僕の中で電子書籍に対する便利度が不満度を超えてきたので、よくKindleを利用するようになった。
iPhoneは4から毎年変え続けているし、iPadも1度買い替えた。おかげで快適に電子書籍ライフを送る環境は整っている。
だけど、1つだけめんどくさくて放っておいたことがある。
Kindleの端末整理だ。
毎年iPhoneを買い替えているのが災いして、配信先の選択するところ(以下のピンクで囲んだ部分)が「1番目のiPhone」「2番目のiPhone」「3番目のiPhone」と、どれがどれだかわからない表示になっているのだ。
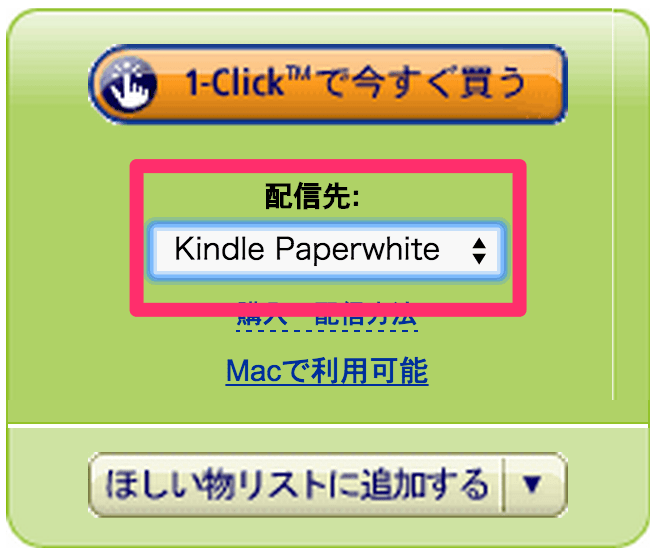
一瞬どれを選んでいいか迷うので、端末の整理をしてみたら、かなーりカンタンに削除・編集できたので、やり方を紹介します。
コンテンツと端末の管理からキンドル本・端末の設定ができる
端末の削除・名前の編集は「コンテンツと端末の設定」から行える。
というか、Kindleに関するひと通りの設定はここで行える。できるのは以下の通り。
- 端末の削除・端末名の変更
- Kindle本の支払方法の変更
- メールからKindleにファイルを送る設定
- 端末へ本の再配信
- 最後に読んだページ情報を削除
- Kindle本を削除
この他にも細かい設定はあるけど、大きく分けるとこれだけ。
Kindleで使わない端末の削除方法
コンテンツと端末の設定を開いて、「端末」タブに移動するとKindleに使っている(いた)端末がズラーっと出てくる。
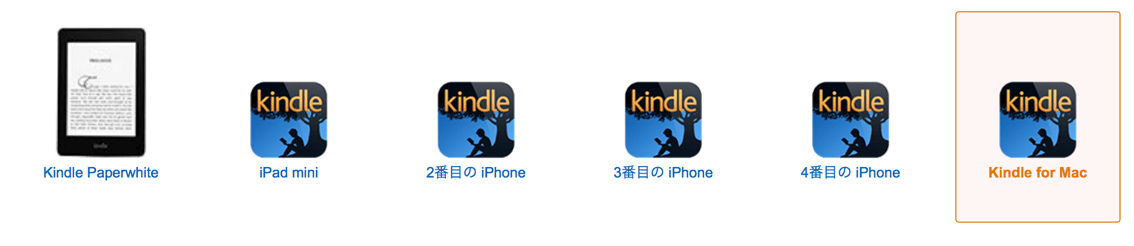
そこから消したい端末を選ぶと、選択された状態になるので、そのまま[登録の解除]を選択。
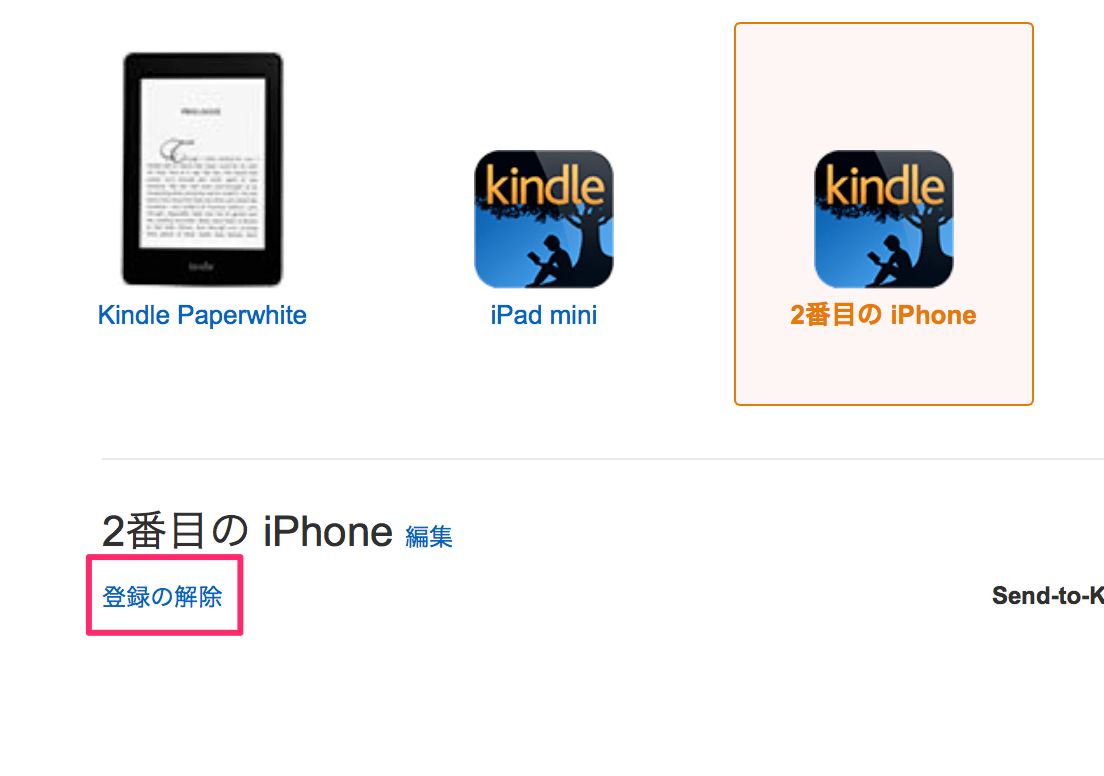
すると、確認メッセージが表示されるので、そのまま[登録の解除]を選択する。
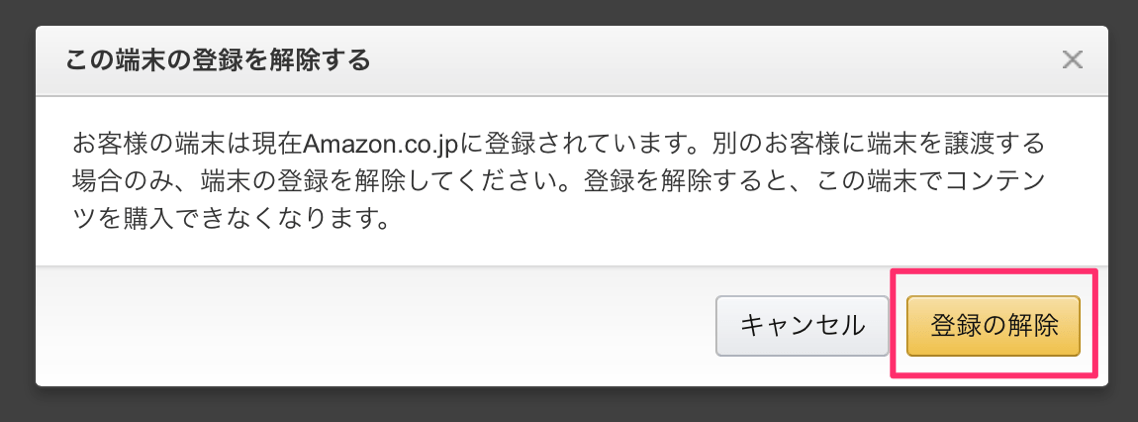
これで端末が削除される。
Kindleで使っている端末の名前変更方法
名前の変更方法もカンタン。
名前を変えたい端末を選んで、名前の横にある[編集]をクリック。
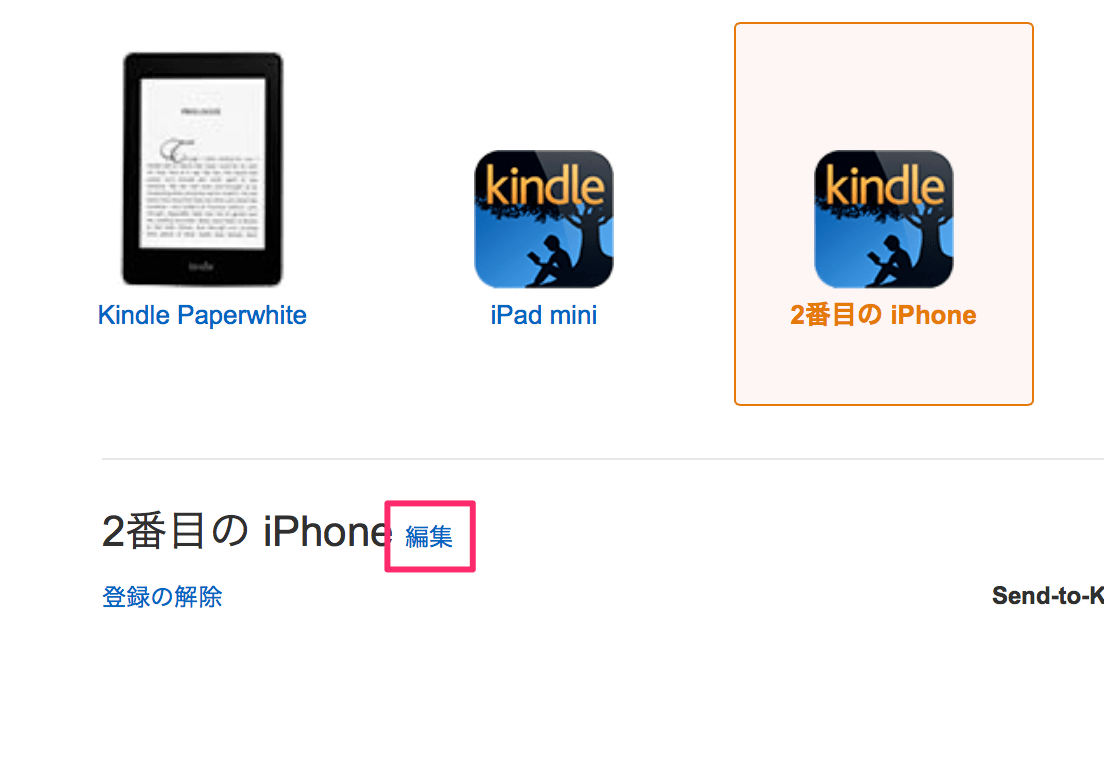
で、出てきた所にわかりやすい名前を入れるだけ。
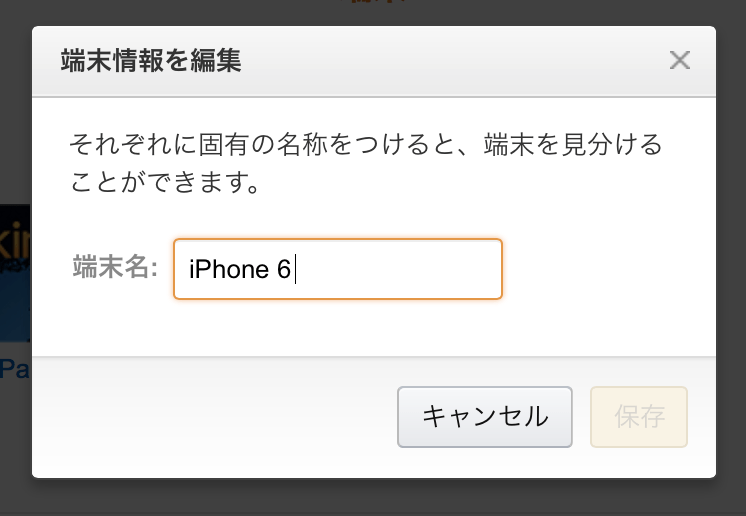
端末の削除・名前変更が終わったら、Kindle本の購入ページにいくと、ちゃんと切り替わっている。
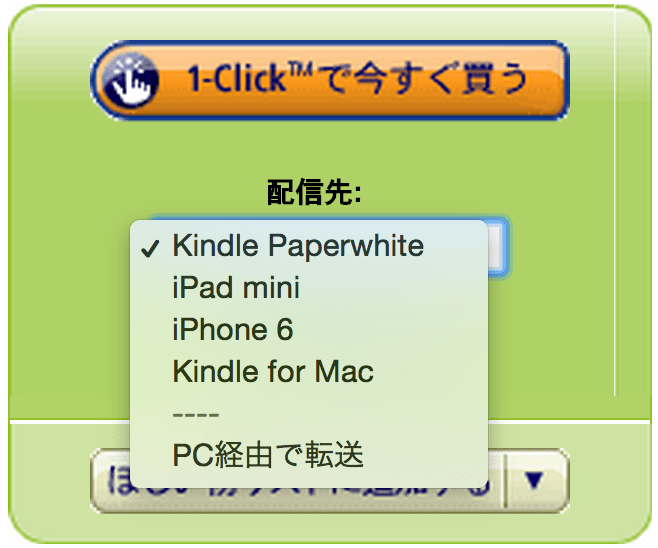
作業時間ほんの数分でできることを放っておくのはよくない。
けどわざわざ設定ページを探すのが面倒なので、ここにURLを貼り付けておく。