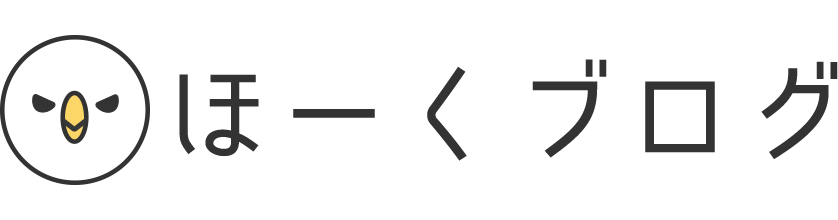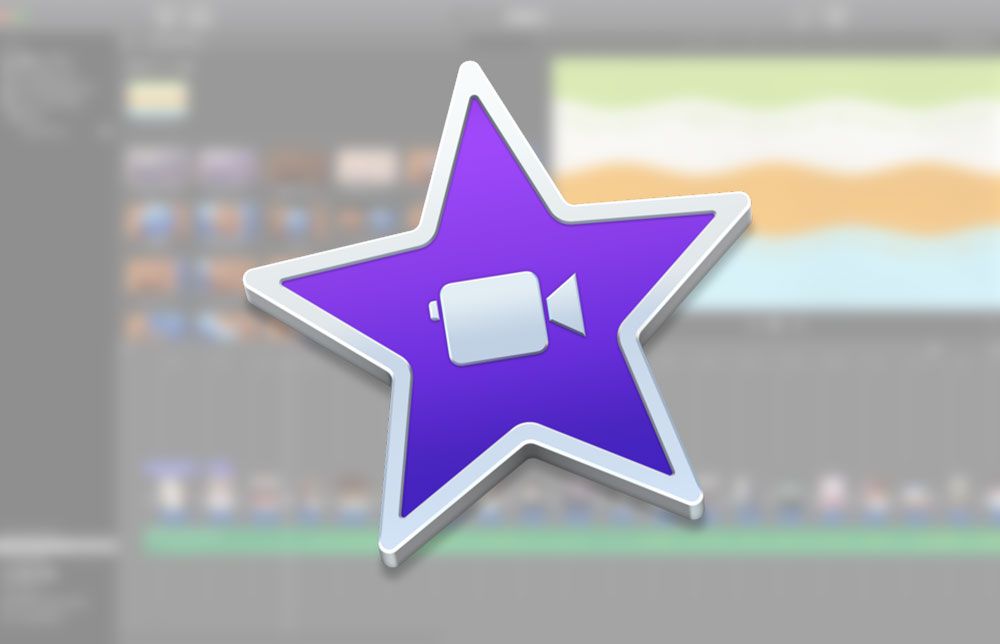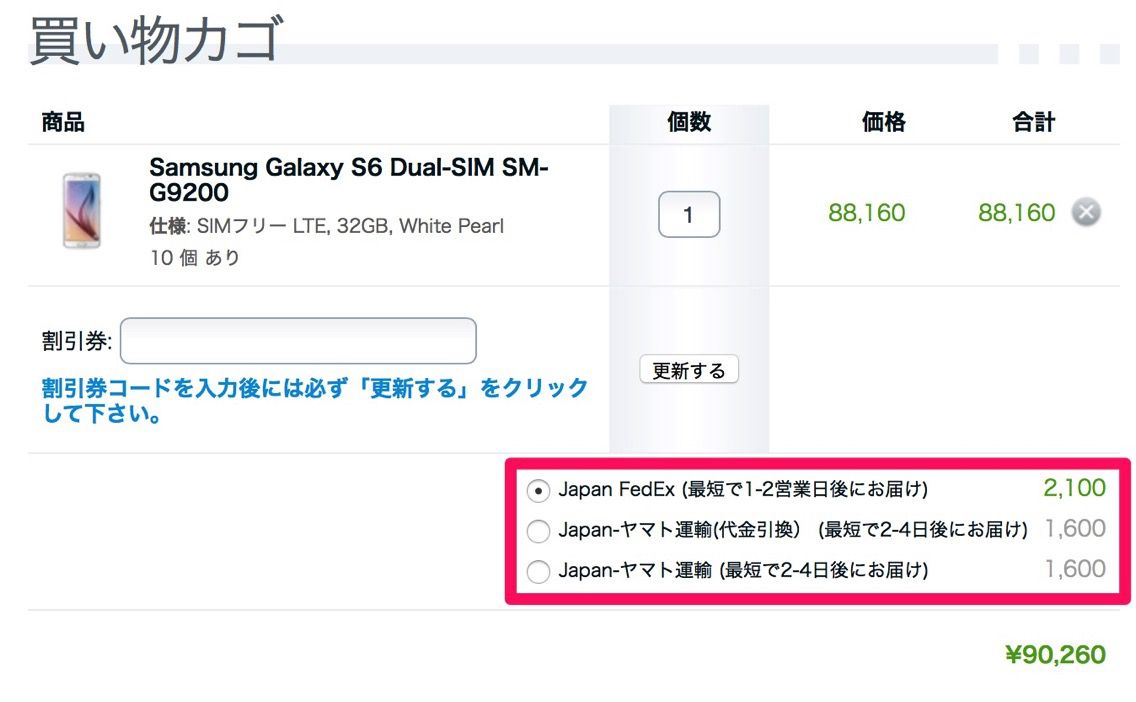待ちに待った『Xperia Z Ultra』がとうとうやってきた!
EXPANSYSで買ったSIMフリーのグローバル版。本体(31710円)+ヤマト運輸送料(1600円)+関税(1300円)で、合計34610円で購入。現役で使える新品端末でこの安さ。Amazonに出品されてるのに比べて3000円ほど安い。
この端末のグローバル版に向けて公式にAndroid 5.0 Lollipopのバージョンアップが提供されたとのニュースを見て、即注文。
注文したのが2015年4月14日だったので、4日で到着したことになる。
開封からお目当てのAndroid 5.0 Lollipopへのバージョンアップまでをごらんください。
開封の儀
EXPANSYSから来たダンボールを開けると、そこにはビニールもなにも付いてないXperia Z Ultraが。
箱を開けると現れましたXperia。うん、iPhone 6でもデカイと思ってたけど、そんなものを超越する大きさ。

iPhone 6 Plusのときは「こんなん持ち運ぶんか…」と思ったけど、今回はタブレットとして活躍してもらうから全く問題なし。
参考:iPadを売ってXperia Z Ultraでお風呂Kindleを楽しみたくなってきた
いつもフラーっと外にでるときに持ち歩いてるちっちゃいカバンにも入りそうな気がする。
持ってみたの図。さすが「ファブレット」と言われてるだけあって、デカイからキーボード操作をするときには両手じゃないとキツイかも。でも持つだけなら片手余裕。

裏。どこに何の端子やスロットがあるのかを説明してる絵が書いてある。

ビニールを躊躇なく外してみた。わー。SONYロゴカッコイイ!てか全体的にカッコイイよズルトラ(Z Ultra)。

電源を付けつつiPadと並べてみた。半分くらいiPadの液晶の方が大きい。

フォントは当然違うけど、観た限り画面の美しさ的には全く差はない。僕が使ったことのあるAndroid2時代の端末とはもう異次元。別物。
Xperia Z UltraにLollipopをインストールする方法
Xperia Z UltraはiPhone、iPadのnanoSIMじゃなくて、一回り大きいmicroSIM。microSIMを持ってないから通信できないけど、結果から言うと全く問題なくLollipopにはバージョンアップできたし、必要なかった。
回線契約してるDMMモバイルなら、好きなときにmicroSIMを発行してもらえるので、外でも使いたい衝動にかられたら発行しようと思うけど、今んところはお風呂でKindleって感じで良さげかな。
で、Lollipopのインストール方法。どっからやるのかわかんなくていじくり回してたら、「バージョンアップできるよ」的な通知がきた。なんでも、「通知センター」ってところからやるらしい。
家アイコンの上にある9つの点のところを押すとメニューが開くので、そこから更新センターを探して開く。
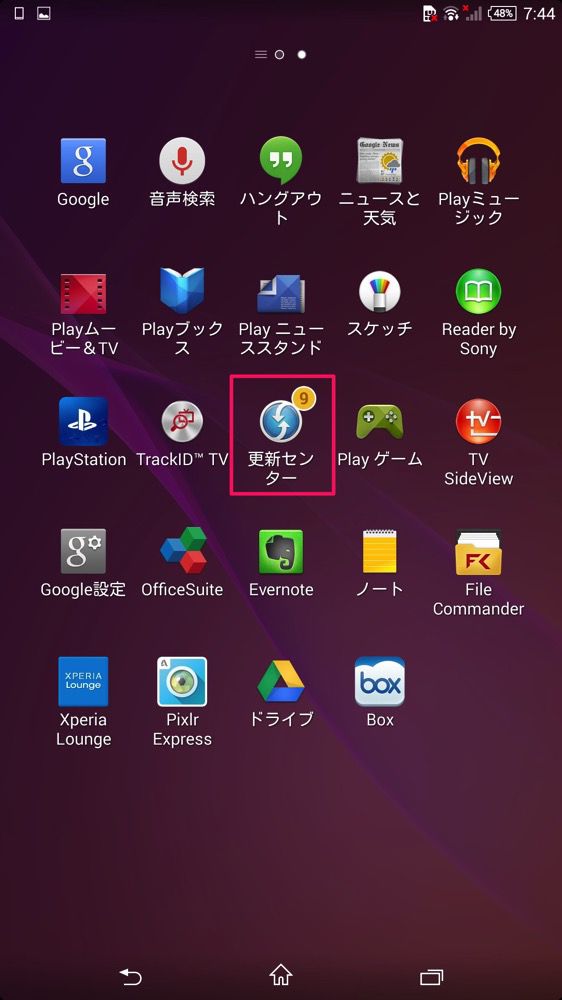
更新可能なアプリ一覧が表示されるので、[本体ソフト]タブを選択する。下矢印ボタンをタップするとダウンロードが開始されるのでしばらく待つ。
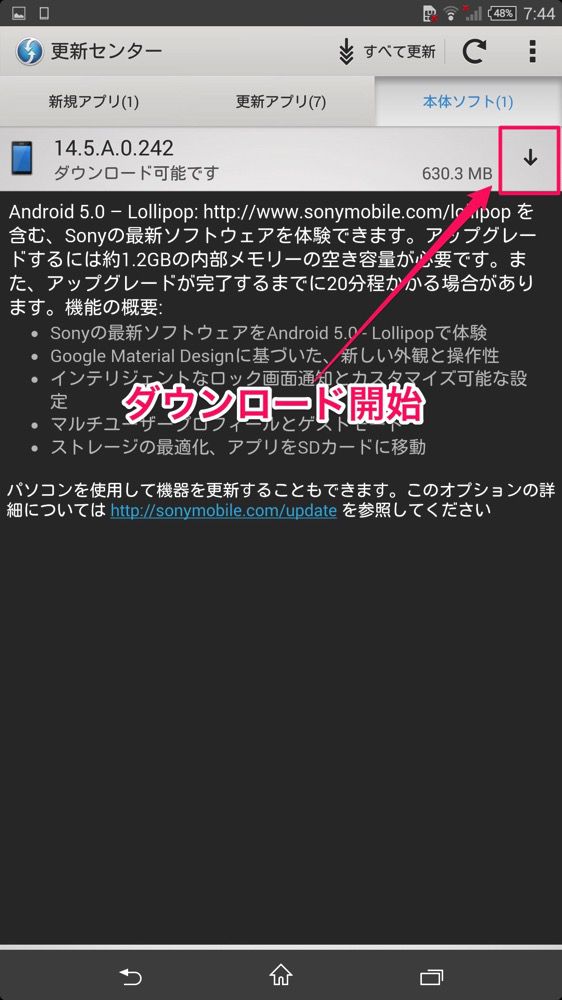
なんかここでWi-Fiの接続が不安定だったからか、ダウンロードが途中で失敗してうまく行かなかった。Wi-FiをON/OFFしてからもう1回試すとできたので、上手くいかない人は何度か試してみると良いです。
ダウンロードが終わると、アラートが出てくるので[インストール]をタップ。
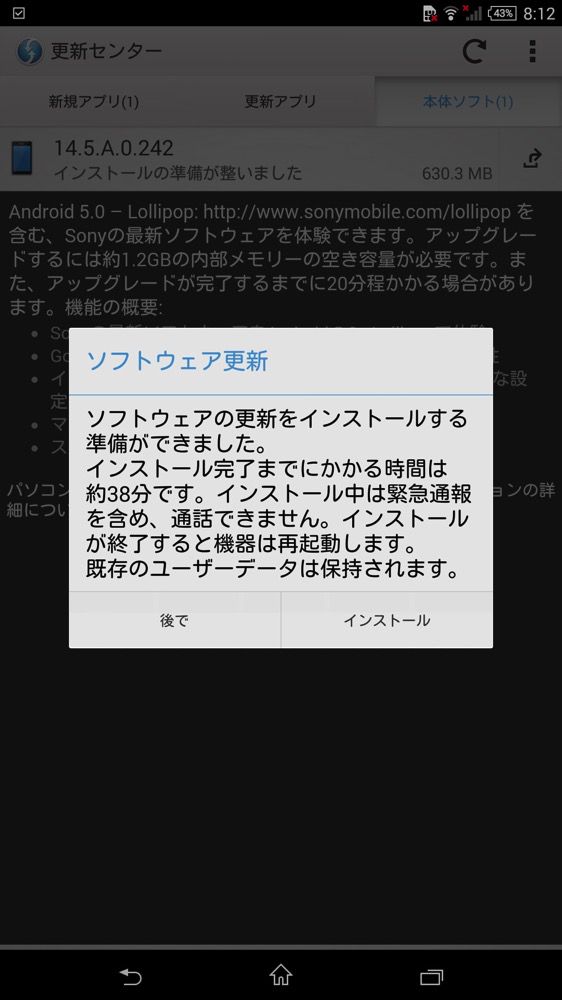
再起動が始まって、Droidくんの更新中画面が出てくるのでしばらく待つ。38分って書いてあるけど、体感的には20分くらいで終わった気がする。
終わりがけ。この時点でLollipopのマテリアルデザインに切り替わった風な感じ。
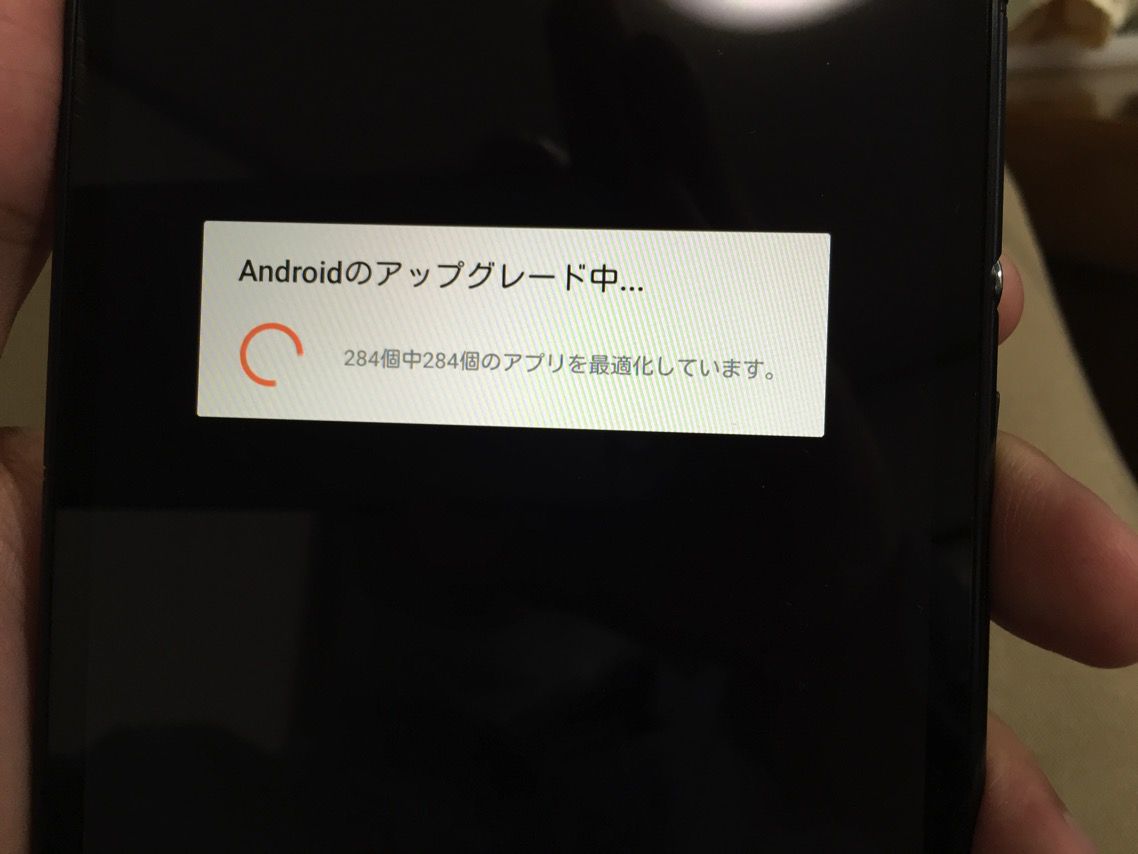
インストールが終わったら、最初に立ち上げた時と同様、Wi-Fiの設定とかGoogleアカウントの設定を促されるので登録。
既に登録済の人はここでは入力の必要はないかもしれない。
いろいろ気になるアプリをインストールして使える状態にしたのがこちら。うおー!いい感じ!けど時計の「分」のフォント細っ!
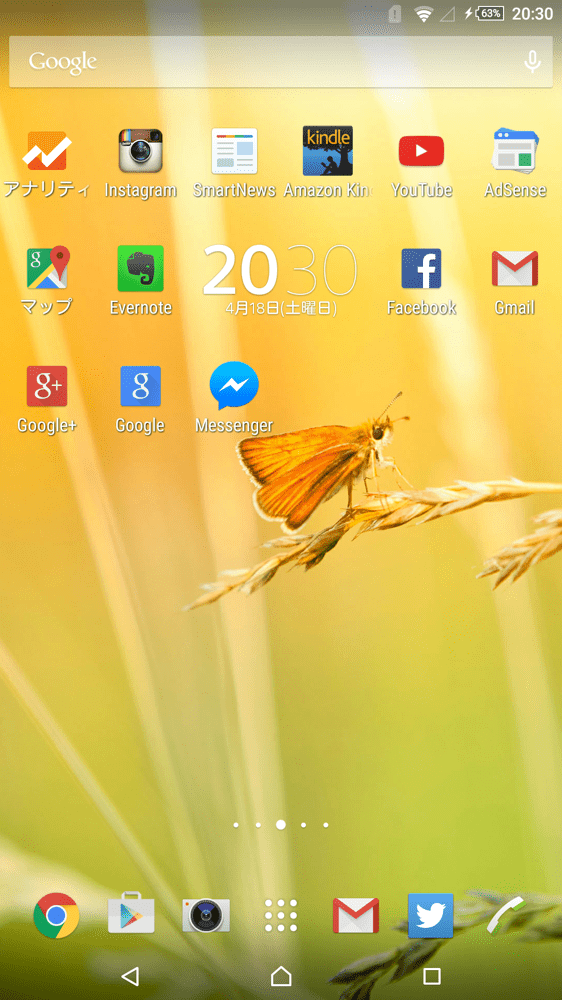
実際に防水の効果を試すために洗う
保護シートとかも一緒に買い揃えてたので、貼る下準備として、べっとり付いた指紋を洗い流そうと洗面所で洗ってみた。

確かに防水なようで、全く問題なく動く。画面を付けたまま洗うとめちゃくちゃ水に反応して誤作動しまくりなので、画面を消してから洗いましょう。
ざっくり30分ほど使ってみた使用感
正直Androidなめてたって感じなくらい、想像以上に快適動作をしてくれる。iOSだと上に位置する「戻るボタン」が下にあるから操作がワンテンポ遅れるという僕の問題はあるにしても、いい感じで動いてる。
昔「こりゃねーな」と思ってた、「これ以上は下にスクロールできない」ってときのアニメーションも改善されててUI的に好き。普通にメイン機でも問題ないレベルなんじゃないだろうか。これで数年前の端末ってすごいよね。
僕の場合はiPhoneライフで投資してきたアプリの数々や、iMessageでやりとりしてる案件、FaceTimeオーディオの活用などなどのしがらみがあるのですぐには出来ないけど、かなーり使えそう。
気になるのはバッテリー。届いた時には50%くらいだったので、一度満充電してからどれくらい持つか試してみようと思う。OSとアプリのインストールのせいかもだけど、結構すぐにバッテリーが減った印象。
あと、ウィジェットあたりが結構電池消費しそう。とりあえず欲しいアプリだけホーム画面に出しといて、他は全部削除しておきました。
お風呂読書が楽しみだなー。
今見たらさらに値下げされてた→Xperia Z Ultra (EXPANSYS)
【関連】iPadを売ってXperia Z Ultraでお風呂Kindleを楽しみたくなってきた
【関連】Xperia Z Ultraのau版(SOL24)とグローバル版(C6833)の違いを比較
【関連】Xperia Z Ultraを1ヶ月Kindle読書デバイスとして使ってみた感想