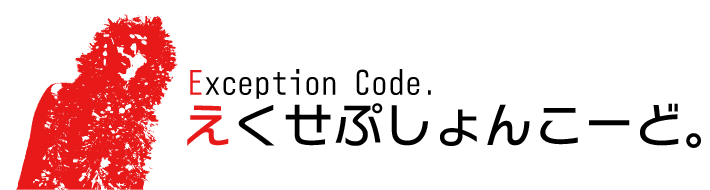[Mac]WordPressの本番環境をそのままローカルに移行する方法
そろそろブログテーマが化石と化してきたので、テーマでも作ってみようかと思い立ちました。テストするならこれまでの記事も持ってきたほうがレイアウトの確認も楽かと思うのでデータベースもそのまま移植しました。
WordPressをローカル環境で簡単に構築できる「BitNami」なるものもあるんですが、なんか余計なもの入れたくないし、それを使わずに移行します。30分もかかりません。Windowsでも手順は同じですが、MAMPの代わりにXAMPPあたりを使う必要があると思います。
手順
移行手順としては、
- データベースのエクスポート
- ローカルにMAMP(Apache&MySQL)をインストール
- データベースのインポート
- WordPressのインストール
- テーマファイルを持ってくる
の5手順でいけます。
ちなみに、データベースの容量が32MB超えるとインポートとかできなくなるので、その時は諦めればいいと思います。
1.データベースのエクスポート
まずはデータベースのデータをすべてダウンロードします。phpMyAdminを開いてバックアップしたいデータベースを選択して「エクスポート」をクリック。
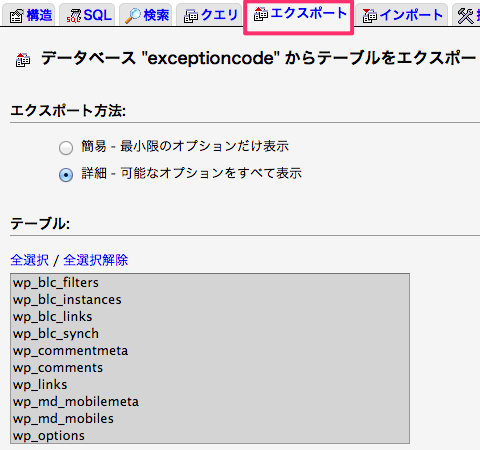
バックアップ対象テーブルは特別な理由がない限りは全選択しましょう。他のオプションも特に何も変更せずに下まで行って「実行」すればOKです。◯◯.sqlってファイルがダウンロードされます。これでエクスポートは完了。
2.ローカルにMAMP(Apache&MySQL)をインストール
お次はそのWordPressをローカルでも使えるようにするのと、エクスポートしたデータベースを取り込む作業。
http://www.mamp.info/en/index.html
上のURLを開いてPROじゃない方の「Download now」をクリック。
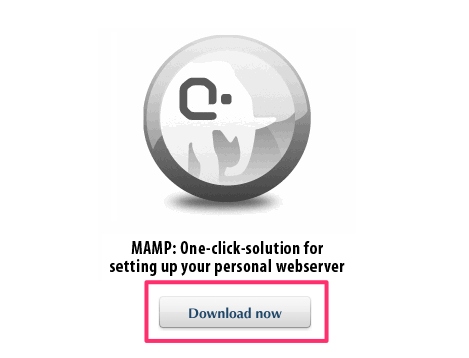
ダウンロードが終わったらそれを実行してインストール。終わったら立ちあげてみましょう。「サーバを起動」をクリックして右側の状態がApache、MySQL両方とも緑に変わればOK。
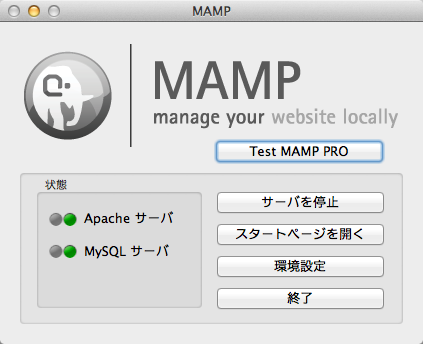
3.データベースのインポート
「スタートページを開く」でMAMP管理画面へ飛び、上のメニューの「phpMyAdmin」を開きます。まずはエクスポートしたデータを入れるためにデータベースを作成します。データベースタブを開いてダウンロードしたsqlファイル名の.sqlを抜いたものを入れてやれば楽です。
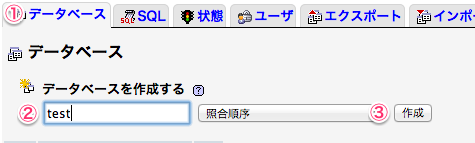
例:エクスポートしたデータがtest.sqlという名前の場合
データベースが作成できたら、インポートタブを開き、アップロードファイルの所に先程のエクスポートしたファイルを選択。他は変えずに「実行」。
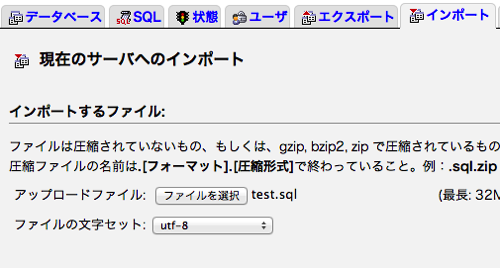
これでインポートが完了して、ローカル環境にブログのデータが取り込まれました。
取り込まれたデータベースを開き、wp_optionsを選択→「表示」タブに切り替えると、siteurlというのがあると思うのですが、そこのoption_valueにlocalhostが含まれていない場合は、鉛筆マークをクリックして今開いているlocalhostのアドレスに変更して実行します。

これでWordPressのローカル管理ページが開けるようになります。
4.WordPressのインストール
http://ja.wordpress.org/から最新のWordPressをダウンロード。
zipファイルを解凍して、MAMPをインストールしたフォルダ(何も変更してなければアプリケーションフォルダ)の中のhtdocsに入れてやります。そして、「http://localhost:8888/フォルダ名」をブラウザで入力すると、WordPressのインストールが始まります。これはサーバーのものと同じ手順です。
多分、データベースに既にデータがあるので、データベース構成の情報を入力したら終わると思います。サーバーのWordPressと同じID、パスワードを入力すると、管理サイトに入れます。
管理サイトの[設定]→[一般]のサイトアドレスがlocalhostになってない場合はそこもWordPressアドレスと同様、localhostのアドレスに変更します。

これでブログの記事も見れるようになると思います。
参考:WordPressのダウンロード及びインストール – WordPressの使い方
5.テーマファイルを持ってくる
あとはサーバーで使っているテーマファイルやプラグインをもってくるなどして環境を整えます。僕はテーマファイルをまっさらなところから作りしたいので何も持ってきてませんが…。
1回やっとけばあとは楽
こういう環境づくりは結構めんどいんですが、一度やってしまえば結構使いまわせるのでかなり楽です。結構移行とかめんどくさそうなイメージがあったので、暇で死にそうなときにやろうと思ったんですが、簡単すぎて驚きました。
WordPressのいいとこはそういうとこなのかもしれません。
関連記事
-
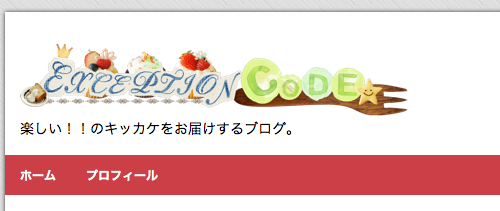
-
WordPressのテーマをちょこっとバージョンアップしました
まだ完成には至っていない、本ブログの自作テーマ。 ちょこっとバージョンアップでき …
-

-
WordPressのブログテーマを自作しちゃった!結構簡単だぞ!
Create – Wallpaper / jbuc どうも、@haw …
-

-
[WordPress]いつ、どのブログ記事にアクセスされたかがすぐわかるプラグイン「Post Views」
ブログを書いていると、どうしても気になってしまうのがアクセス数。 主にアクセス解 …
-

-
ブログにTwitterのツイートを貼り付ける時に中央表示させる方法
しれっとWordPressのテーマを作り直しました。これまであまりにも内部を含め …
-

-
[git]Coda2でgitを設定してWordPressのテーマファイルをバックアップする方法
ブログのテーマを作り直していろいろしています。家ではiMac、外ではMacBoo …
-

-
[WordPress]ブログのデザイン改造なう。デザイナーに尊敬の眼差し
最近のGoogleアルゴリズムの変更によるアクセス減や、現在のデザインがちょっと …
-
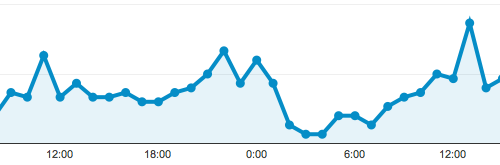
-
WPtouchを使っててもGoogleAnalyticsのアクセス解析の設定をする必要があるようなので血眼になって設定したからやり方書いたよ!
ブログをやってると、やっぱりどれくらいの人が見てくれてるのか気になっちゃう僕。 …
-
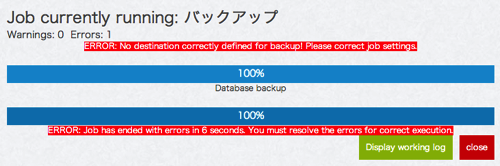
-
[WordPress]BackWPupの「No destination correctly defined for backup! Please correct job settings.」エラー対処法
WordPressのデータベースを手軽にバックアップできるプラグイン「BackW …
-
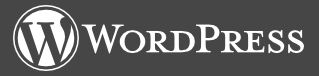
-
[WordPress]All in One SEOとMarsEditを組み合わせて使っている人が気をつけるべきこと
本ブログはSEO対策としてAll in One SEOを使用しています。 Las …
-

-
【WordPress】IEで見たときにブログが中央表示されないのでいろいろ考えてみる
CSS Carved Pumpkin / mauricesvay CSS!CSS …